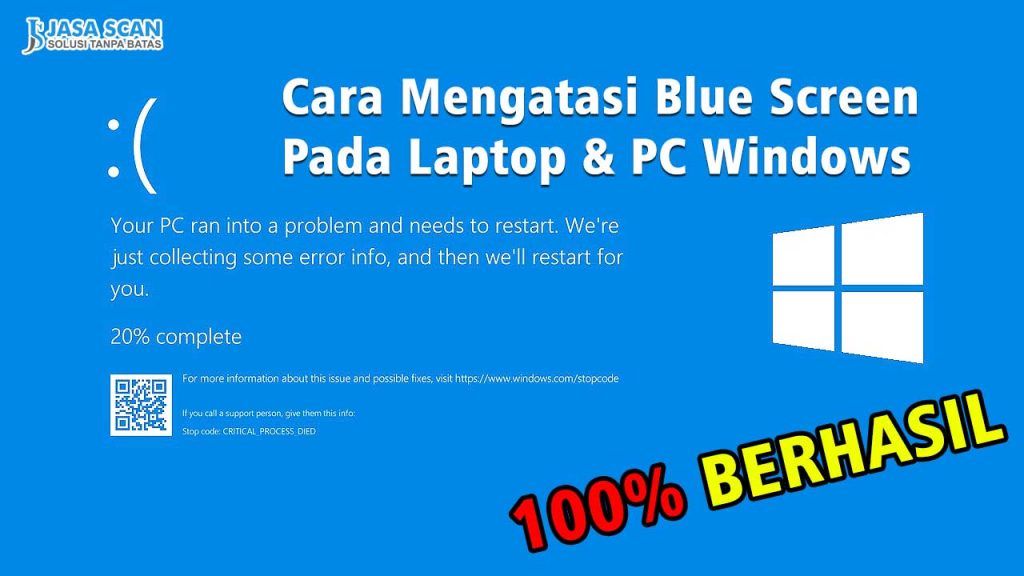Cara Mengatasi Blue Screen – Pernahkah laptop Windows 10 Anda tiba-tiba memunculkan layar biru yang menakutkan dan membuat Anda bertanya-tanya, “Apa yang baru saja terjadi?” Jika ya, Anda tidak sendirian! Blue Screen of Death (BSOD) memang bisa sangat menjengkelkan. Namun, jangan khawatir, karena kita akan membahas cara mengatasi masalah ini dengan gaya yang santai dan mudah di pahami. Siap? Mari kita mulai!
Apa Itu Blue Screen?
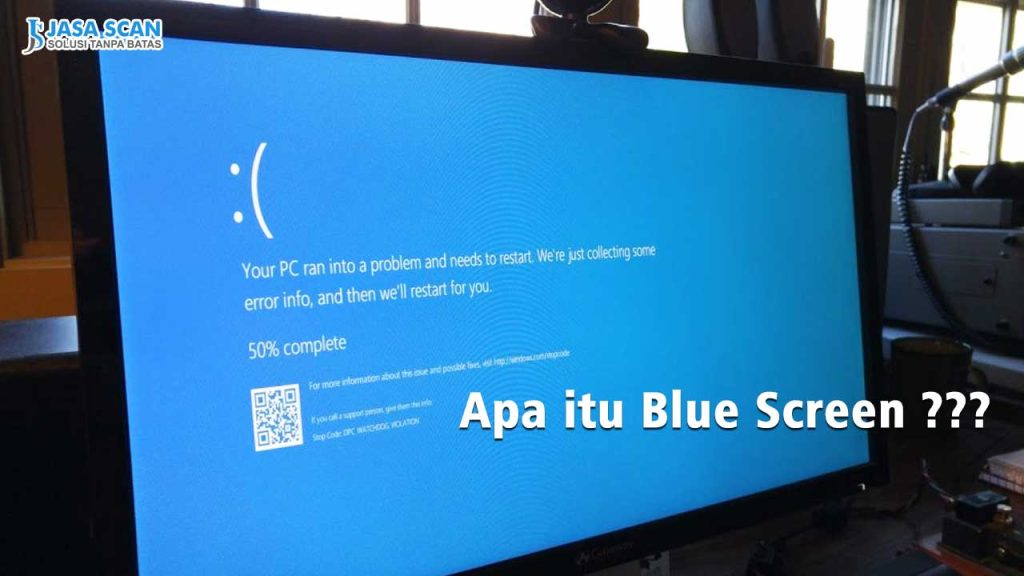
Kenapa Bisa Terjadi BSOD?
Sebelum kita membahas cara mengatasinya, mari kita lihat beberapa penyebab umum BSOD. Ini bisa membantu Anda mengidentifikasi masalah dengan lebih cepat:
- Driver yang Tidak Kompatibel: Driver adalah perangkat lunak yang menghubungkan sistem operasi dengan perangkat keras. Jika driver Anda tidak kompatibel atau rusak, BSOD bisa terjadi.
- Masalah Perangkat Keras: Kadang-kadang, perangkat keras yang sudah tua atau rusak seperti RAM atau hard drive bisa menyebabkan BSOD.
- Konflik Perangkat Lunak: Aplikasi yang tidak cocok atau tidak terupdate juga bisa memicu BSOD.
- Overheating: Suhu laptop yang terlalu panas bisa membuat sistem menjadi tidak stabil.
- Serangan Malware: Virus atau malware bisa merusak sistem dan menyebabkan BSOD.
Cara Mengatasi Blue Screen pada Windows 10

Sekarang, mari kita bahas cara-cara praktis untuk mengatasi masalah ini. Jangan khawatir, kami akan menjelaskan setiap langkah dengan sederhana!
1. Perbarui Driver Anda
Driver adalah jembatan antara perangkat keras dan perangkat lunak. Jika driver Anda ketinggalan zaman atau rusak, bisa menyebabkan BSOD. Untuk memperbarui driver:
- Gunakan Windows Update: Cukup buka Settings > Update & Security > Windows Update dan klik Check for updates. Windows akan mencari dan mengunduh pembaruan driver yang di perlukan.
- Unduh Driver dari Situs Produsen: Jika Anda tidak menemukan driver terbaru melalui Windows Update, kunjungi situs web produsen perangkat keras Anda. Di sana, Anda bisa mengunduh driver terbaru yang kompatibel dengan Windows 10.
2. Periksa dan Perbaiki Perangkat Keras
Perangkat keras yang rusak juga bisa jadi penyebab BSOD. Berikut adalah beberapa langkah untuk memeriksa perangkat keras:
- Cek RAM: Gunakan Windows Memory Diagnostic untuk memeriksa apakah RAM Anda bermasalah. Caranya, ketik “Windows Memory Diagnostic” di pencarian, lalu pilih Restart now and check for problems.
- Cek Hard Drive: Buka Command Prompt sebagai administrator, lalu ketik
chkdsk /fdan tekan Enter. Ini akan memeriksa dan memperbaiki masalah pada hard drive. - Cek Sistem Pendingin: Pastikan laptop Anda tidak overheating. Bersihkan ventilasi dan pastikan kipas pendingin bekerja dengan baik. Jangan biarkan laptop Anda bekerja terlalu panas!
3. Periksa Aplikasi yang Bermasalah
Kadang-kadang, aplikasi atau program baru bisa menyebabkan masalah:
- Uninstall Aplikasi yang Baru Di Pasang: Jika BSOD mulai terjadi setelah Anda menginstal aplikasi baru, coba uninstall aplikasi tersebut dan lihat apakah masalahnya teratasi.
- Gunakan Safe Mode: Boot ke Safe Mode dengan menahan tombol Shift saat memilih Restart di menu Start. Dalam Safe Mode, hanya driver dasar yang dijalankan, jadi ini bisa membantu Anda menemukan aplikasi yang menyebabkan masalah.
4. Lakukan Pembaruan Windows
Selalu pastikan Windows 10 Anda di perbarui. Pembaruan ini sering kali mencakup perbaikan bug yang bisa mengurangi risiko BSOD.
- Pertama Update Sistem: Pergi ke Settings > Update & Security > Windows Update dan pastikan semua pembaruan terbaru di instal.
- Kedua Pembaruan Manual: Jika Windows Update tidak berfungsi, Anda bisa mengunduh pembaruan dari situs web Microsoft secara manual.
5. Gunakan System Restore
Jika masalah mulai terjadi setelah perubahan besar pada sistem, Anda bisa menggunakan System Restore untuk mengembalikan sistem ke titik sebelum masalah muncul.
- Akses System Restore: Buka Control Panel > Recovery > Open System Restore. Pilih titik pemulihan sebelum masalah mulai terjadi.
6. Scan Malware
Malware bisa menjadi penyebab BSOD juga. Pastikan laptop Anda bebas dari virus:
- Pertama Gunakan Antivirus Terpercaya: Jalankan pemindaian penuh menggunakan antivirus yang Anda percayai.
- Kedua Gunakan Windows Defender: Windows 10 sudah di lengkapi dengan Windows Defender. Buka Settings > Update & Security > Windows Security untuk menjalankan pemindaian.
Kesimpulan
Menghadapi Blue Screen of Death mungkin terasa menakutkan, tapi dengan langkah-langkah sederhana ini, Anda bisa mengatasi masalah tersebut dengan lebih mudah. Mulai dari memperbarui driver, memeriksa perangkat keras, hingga melakukan pemindaian malware, Anda bisa melakukan banyak hal untuk menjaga laptop Windows 10 Anda tetap sehat dan berfungsi dengan baik. Semoga panduan ini membantu Anda mengatasi BSOD dengan lebih santai dan percaya diri!